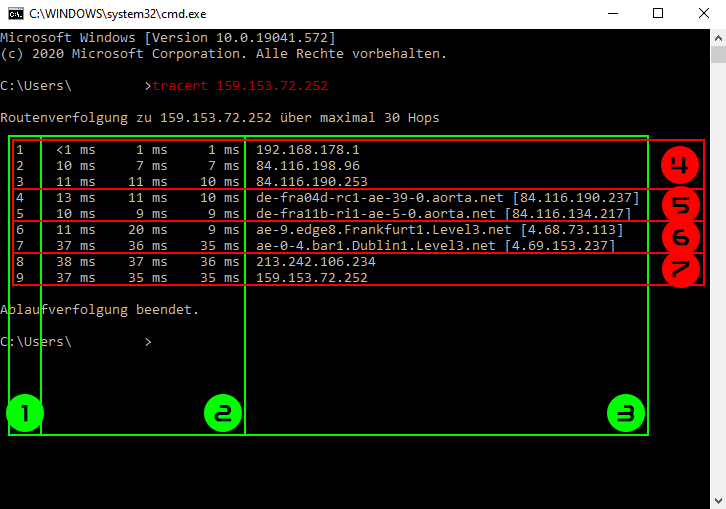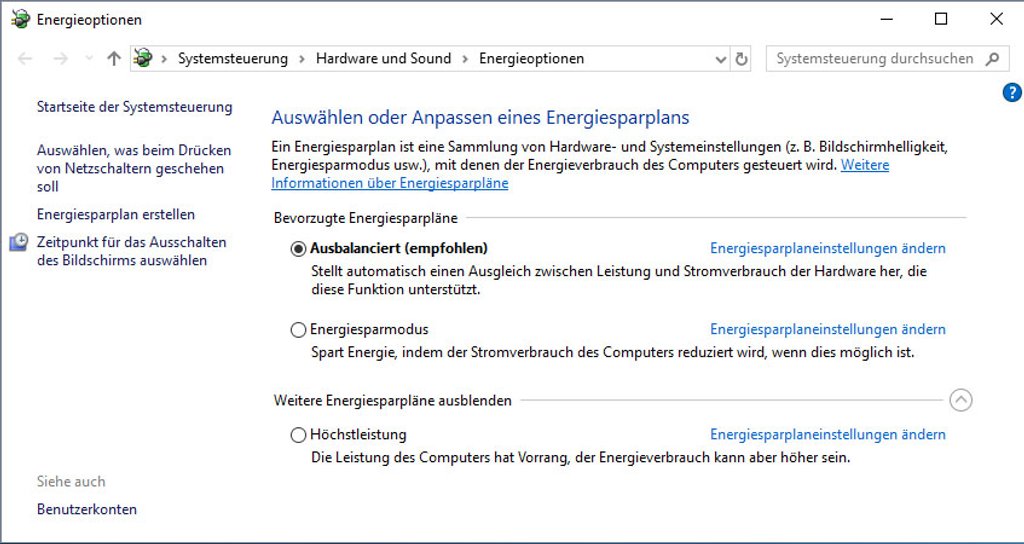Hallo zusammen.
Kürzlich hat mich ein Gildenmitglied gefragt wie er seine Verbindungsabbrüche die gefühlt im Schnitt alle 2 Minuten oder in der Verbindung mit anderen Spieler, beispielsweiße in einer Flashpoint oder Operation auftreten zu beheben.
Ich habe ihm zunächst ein VPN-Tool empfohlen dass, das routing verbessern sollte. Damit bekommt man nahezu 90% alle Probleme in den griff.
Jedoch gehörte er zu den glücklichen, bei denen es nicht den gewünschten Effekt erbracht hatte. Also habe ich mir sein Problem etwas genauer angeschaut und festgestellt das der Internetknoten Level3 oder auch Telia wieder Probleme macht.
Ja wieder – 2015 habe ich mich schon mal mit dem Problem beschäftigt. Damals war die Ursache das der Telia Knoten einen defekt hatte. Das hatte zufolge das der Level3 Knoten überlastet wurde und viele in Westeuropa eine hohe Latenz in Richtung Irland hatten.
Warum Irland fragt ihr euch – nur ganz kurz angeschnitten. Die meisten Gaming-Server stehen in Irland, aufgrund der günstigen Anbindung an das atlantische Glasfaserkabel Richtung USA und weil die Unterhaltskosten in Irland geringer sind gegenüber den anderen EU-Staaten.
Aber nun gut gelabert, jetzt kommen wir mal zu dem was ich gemacht habe damit seine Latenz wieder Stabil war.
Wer sich tiefer dafür interessiert, dem habe ich die entsprechenden Wikipediaeinträge dazu verlinkt.
DNS Cache löschen
Für den leihen eine kurze und knappe Erklärung: Mit dem löschen des Cache leert ihr euren Netzwerk-Papierkorb.
1. schließt alle Anwendungen die ihr aktuell laufen habt sodass ihr nur noch den Desktop vor euch seht.
2. Drückt die Tastenkombination [Win] + [R]
3. Es öffnet sich das „Ausführen“ Fenster
4. Tipp bitte den Befehl „cmd“ ein und klicke auf „OK“
5. Es öffnet sich die CMD-Konsole
6. Tippt nun den Befehl ipconfig /flushdns und bestätige mit [Enter]
Tipp du kannst es auch hier mit der Tastenkombination [STRG] + [C] herauskopieren und mit [STRG] + [V] in die Konsole einfügen.
7. Die Konsole rechnet kurz und löscht deinen Cache
8. Starte deinen PC neu
IPv4 und IPv6 Bevorzugte-DNS
Für den leihen eine kurze und knappe Erklärung: Mit dem einstellen der bevorzugten DNS, ist es möglich euer Routing im Internet geringfügig zu beeinflussen.
Wie kommt ihr da hin das zeige ich euch in ein paar kleinen Schirtten.
1. schließt alle Anwendungen die du aktuell laufen hast, sodass du nur noch den Desktop vor dir siehst.
2. Drückt die Tastenkombination [Win] + [R]
3. Es öffnet sich das „Ausführen“ Fenster
4. Tipp bitte den Befehl „ncpa.cpl“ ein und klicke auf „OK“
5. Es öffnet sich das Fenster zu deinen „Netzwerkverbindungen“
6. Klicke mit der rechten Maustaste auf Netzwerk das „Ethernet“ und wähle dort „Eigenschaften“
7. Es öffnet sich das Fenster „Eigenschaften von Ethernet“
8. Dort siehst du relativ mittig das „Interentprotokoll, Version 4 (TCP/IPv4) und machst ein doppelklick drauf.
9. Es öffnet sich das Fenster zum Internetprotokoll IPv4
10. Unten im geöffnetem Fenster findet ihr den nicht aktivierten Punkt „Folgende DNS-Serveradresse verwenden:“ diesen aktivierst du.
11. Es werden jetzt die darunter liegende Felder bedienbar
12. Gib in dem Feld Bevorzugter DNS-Server die IP: 1.0.0.1 ein
13. In das Feld Alternativer DNS-Server: 1.1.1.1
14. Bestätigt das ganze mit OK und es ist abgespeichert.
15. Starte deinen PC neu
Das gleich machst du mit dem IPv6, nur das du anstatt der IP-Adresse und IPv4 folgende eingibst.
– Bevorzugter DNS Server: 2001:4860:4860::8888
– Alternativer DNS Server: 2001:4860:4860::8844
Nicht vergessen, PC neustarten!
SWTOR Ports im Router freigeben
Was schon sehr lange nicht mehr aufgetreten ist, jedoch immer wieder vereinzelt vorkommen kann oder gerne auch mal nicht mehr in betracht gezogen wird ist die Router-Firewall. Viele haben wahrscheinlich es schon längst vergessen das zum start von SWTOR im Januar 2012 viele ihren Router pimpen musste. Da die Server nur sehr schwer oder gar nicht zu erreichen waren. Hierzu gibt es viele Quellen im Internet daher gebe ich Euch nur die entsprechenden Ports an. Wie ihr das bei eurem Router einstellt hängt sehr stark von eurem Modell ab. Dazu sucht ihr einfach im Internet mit der folgenden Bezeichnung:
„Router Modellname“ Port freigeben
Ihr führt die Anleitung die ihr im Internet findet aus und fügt die Ports ein.
– TCP: 8995,12000-12999,20000-30000
– UDP: 4380,27000-27031,27036
Treiber aktualisieren
Da ist es gleich – beim Unterhalten mit einem Nutzer der sich über den Guide gefreut hat ist mir gleich noch etwas eingefallen das deine Latenz/ Ping verbessert. Ich denke da meist schon nicht mehr dran da es für mich einfach selbstverständlich geworden ist, aber wer denkt schon daran mal seine die Software seiner Hardware auf den neusten Stand zu bringen. Auch die entwickelt sich ja weiter und bringt so einiges Erstaunliches zum Vorschein. Damit das ganze für jeden SUUUUUPPPPPPPPPER einfach ist, habe ich nach einer Software gesucht die das ganze gesuche für dich übernimmt. Schau selbst …..
Den Link zu Snappy Driver findest du >hier<. Ihr werdet zu Chip.de umgeleitet und ihr könnt das Programm dort herunterladen und installieren. Ich habe euch ein Video aus YouTube hier her verlinkt damit ihr wisst was ihr machen müsst, um das Programm voll zu nutzen. Ihr findet aber auch auf Chip.de die entsprechende Anleitung.